The Multiboard is a system for neatly mounting items on a wall, on or under a bench or really anywhere. It consists of a basic ‘Core Tile’ that is made up of octagonal shapes. Multiple core tiles can be 3D printed and joined together to cover a small area or a whole wall. Added to the core tile are connectors, joiners, screws and mounts to attach and store items neatly. The basic 8 x 8 octagon ‘Core Tile’ is free to download and many of the connectors and parts are also free.
This lesson leverages the free Multiboard core tiles for students to design usable connectors, mounts and holders for a specific purpose at home or at school. Generally, designed prototypes are small and can be 3D printed and tested in a short period of time, using minimal filament; allowing for re-design and testing to achieve a successful design.
Initial ideas to design around could include…
Although posted as a lesson, it is really a course of work, with each ‘lesson’ for the course entered as a Step in the instructions.
You’ll need computers and age-appropriate CAD software. For the instructions below, I’ve used Autodesk Fusion 360. All resources I’ve provided are accessible for use, using this software.
You’ll also need a 3D printer and filament. I’ve used polylactic acid filament (PLA), for its cost and environmental benefits.
Small hand tools are also useful for removing extraneous printing materials prior to testing the effectiveness of a design.
Finally, you’ll need materials for students to design their project.
Note: In advance, I’ve pre-prepared an 8×8 Multiboard core tile for each student in advance of launching this project. This can be accessed here for free STL download: 8×8 Core Tile. For students that have no 3D printer experience, printing their own core tile can be a good introduction to the technology.
In this lesson, you’ll be introduced to the task and then brainstorm possible ideas for your Multiboard design
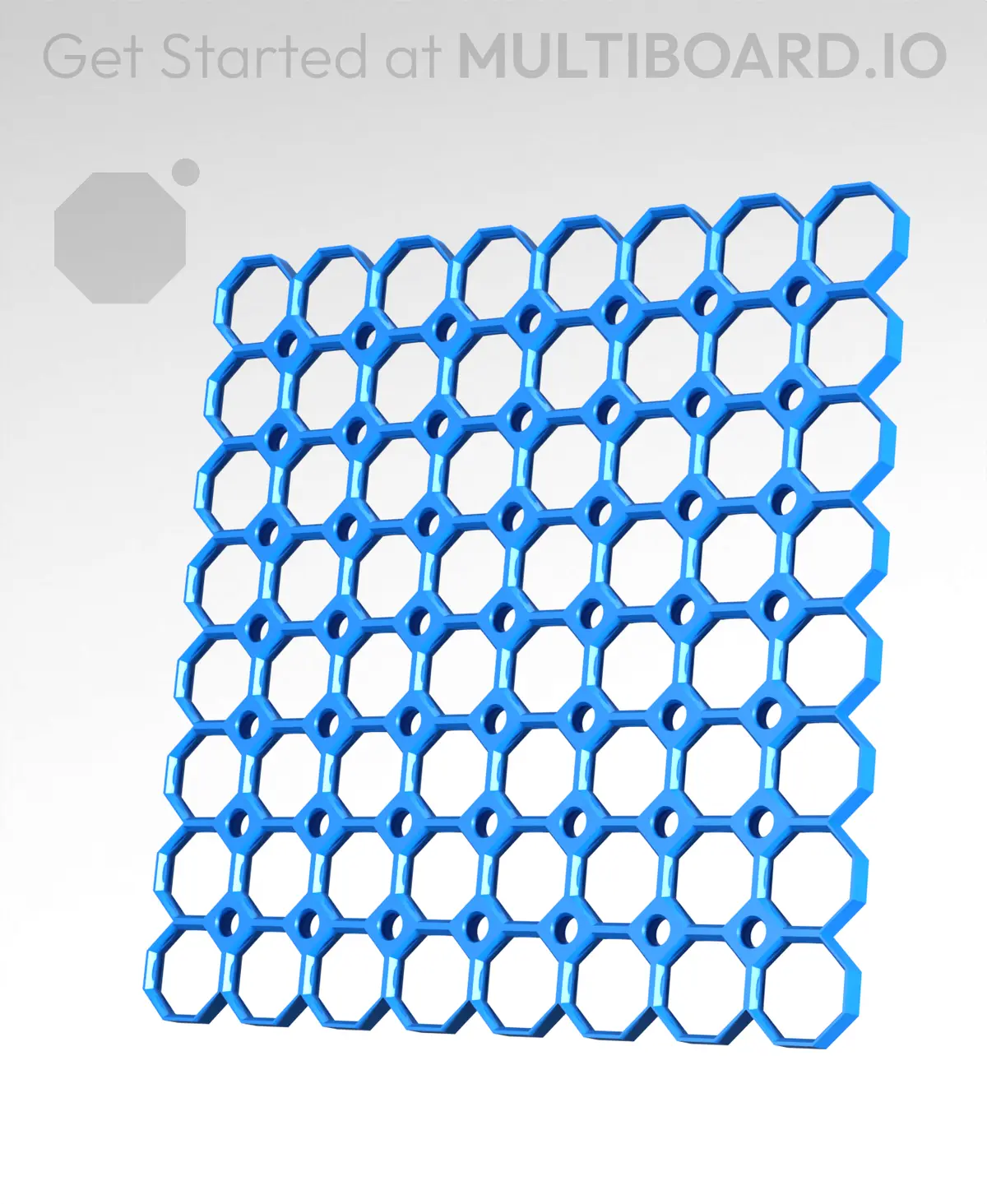
In this lesson, you’ll devise a solution for your Multiboard task, which you’ll then produce using CAD software and the 3D printers
In this lesson, you’ll use your final design to model your Multiboard part/s
The following links contain ‘blank connector’ files for download that students can use to build upon. Each connector mounts perfectly to the core tile, allowing students to skip this very fiddly step and concentrate on the design of their solution to the problem.
Horizontal Pegboard Click Connector
Vertical Pegboard Click Connector

This lesson, you’ll finalise your CAD modelled design and 3D print it.

After testing your part with your Multiboard core tile, you’ll make improvements to the CAD model to produce a final part.
In this lesson, you’ll finalise your improved design, then 3D print it and test it.
Note: Many students will need to repeat Steps 5 and 6 a number of times, in order to achieve a suitable solution.
Having trouble? Let us know by completing the form below. We'll do our best to get your issues resolved quickly.
"*" indicates required fields